Das DWine System kann mit dem WooCommerce Shopsystem so verbunden werden, dass das lästige übertragen/abschreiben von Bestellungen und aktualisieren der Artikelbestände fast automatisch funktioniert.
WordPress Voraussetzungen
In WordPress müssen folgenden Plugins installiert sein:
- WooCommerce
- Germanized
- DWine WooCommerce Adapter (erhalten Sie von uns)
Zugang einrichten
Damit DWine Zugriff auf die Shopdaten hat muss ein entsprechender Zugang eingerichtet sein. Zuerst aktiviert man die veraltete API: WooCommerce ->Einstellungen->Erweitert->Veraltete API aktvieren
Anschließend fügt man unter WooCommerce ->Einstellungen->Erweitert->Rest-API einen weiteren Schlüssen hinzu. Wichtig ist hierbei, dass der gewählte Benutzer Administratorrechte besitzt und als Berechtigung Lesen/Schreiben gewählt ist.
Die angezeigten Daten (Consumer Key und Consumer Secret) kopiert man direkt in die passenden Felder in den DWine Einstellungen (Einstellungen, Tab: WooCommerce). Wenn man schon mal den Einstellungen ist, kann man direkt die URL des Shops eintragen. Diese setzt sich zusammen aus der Domain (z.B: meinshop.de) und dem Pfad für WooCommerce-API (wc-api/v3). Die komplette URL sieht dann so aus: https://meinshop.de/wc-api/v3
WooCommerce anpasen
WooCommerce hat sehr viele Optionen, folgend die für die Schnittstelle wichtigste:
- Produkte->Inventar: Lagerverwaltung aktivieren
- Evtl. auch Produkte->Inventar: Lagerbestand-Anzeigeformat.
Darüber hinaus kann man sich bei Versand, Zahlungen, Emails usw. austoben.
Als nächstes gilt es Produktkategorieren zu definieren Produkte->Kategorien. Je nachdem wie man seine Weine aufteilen möchte bieten sich folgende Kategorien an:
- Weißwein
- Rot-/Roséwein
- Sekt/Perlwein
- Probierpakete
- Sonstiges
Anschließend definiert man noch ein paar Produkteigenschaften (Produkte->Eigenschaften). Werte bzw.Begriffe muss man nicht eintragen. Diese können später automatisch von DWine gesetzt werden. Man muss sich auch nicht an den genauen Wortlaut halten. Die Zuordnung findet später in DWine noch statt.
- Jahrgang
- Rebsorte
- Geschmack
- Qualitätsstufe
- Weinlage
- Alkohol
- Restsüße
- Säure
- Enthält Sulfite
- Vegan
Einrichtung DWine System
Die URL und die Zugangsdaten sind schon eingetragen, so kann man nun entscheiden, ob die Artikelbeschreibung, Bilder usw. jedes mal von DWine aktualisiert werden soll oder nicht. Pflegt man die Einträge im Shop selbst (oder durch eine Agentur) so setzt man die Option: Nur wichtige Felder. Sollten gar keine Artikeldaten gesendet werden (oder aber nur der Bestand), dann wird man unter „Shopsychronisation“ fündig.
Mit der Option Nutze Rechnungstext wird beim Übernehmen der Rechnung der Rechnungstext vom Artikel genutzt und nicht der aus dem Shop. Mit „Keine Aktualisierung von Bestellungen„, wird der Status der Bestellung nicht zurück an WooCommerce übermittelt, der Kunde erhält somit evtl.keine Nachricht, dass die Bestellung abgeschlossen.
Die eingehenden Bestellungen können bei Generierung der Rechnung auch direkt gebucht werden (Generierte Rechnung buchen). Möchte man die Rechnung noch mal abändern oder Texte ändern oder was ergänzen, so sollte man dieses Option nicht setzen bzw. abwählen.
WooCommerce Modul Stammdaten
Damit man Produktkategorie, Versandklasse und Eigenschaften in DWine wählen kann müssen diese zuvor in DWine verfügbar sein. Hierzu ruft man über das Menü: WooCommerce, Abgleichen auf.
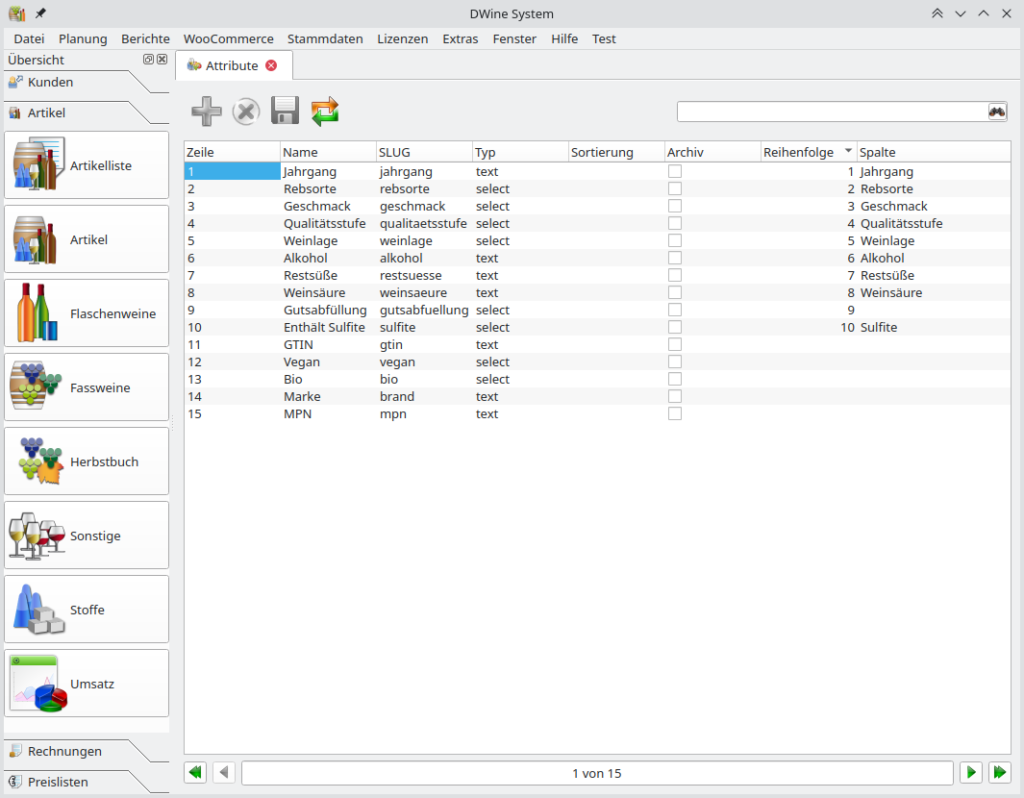
Sollen Artikeleigenschaften automatisch mit den Daten aus dem Weinkonto gefüllt werden, so muss man nun die WooCommerce-Attribute entsprechenden Feldern in DWine zuordnen. Öffnen Sie hierzu WooCommerce, Attribute und wählen in Spalte das DWine Feld aus, welches dem WooCommerce-Attribute entspricht. Weiter kann man mit Reihenfolge die Abfolge der Attribute im Shop festlegen.
Artikel einstellen/ändern
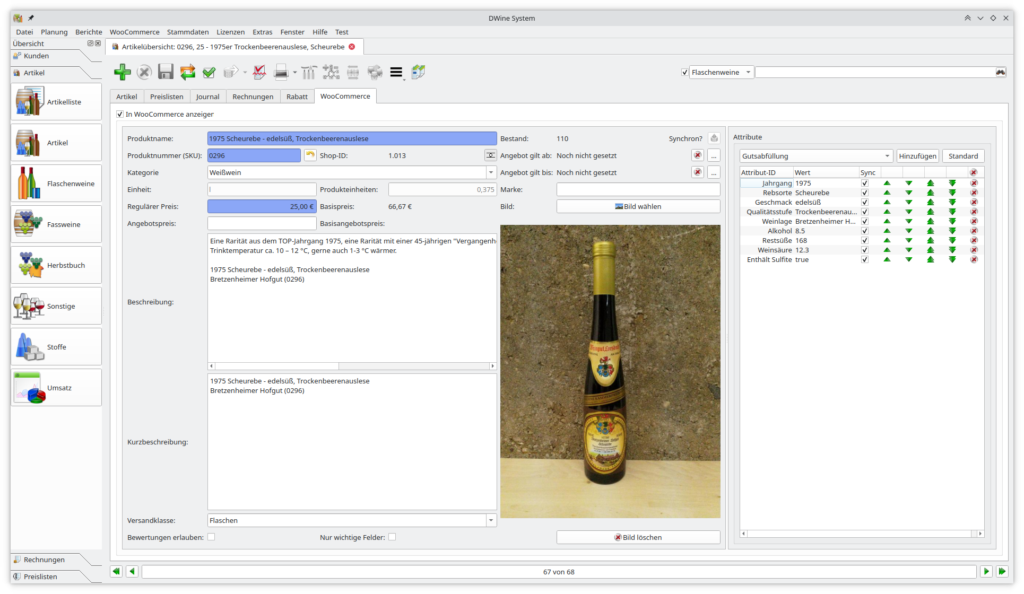
Man wähle den gewünschten Artikel (Flaschenwein oder sonstigen Artikel aus) und klicke auf dem Tab WooCommerce „In WooCommerce anzeigen“ an. Anschließend füllt man die entsprechenden Felder aus und speichert die Änderungen.
Möchte man den Artikel aus dem Shop nehmen, so wählt man die Option ab.
Sollen die Änderungen direkt übertragen werden, so klickt man auf das Symbol rechts von „Synchron?“. Möchte man Änderungen von mehreren Artikel übertragen, so wählt man aus dem Menü WooCommerce, Sychronisiere Artikel. Dies sollte man auch regelmäßig machen, damit der Bestand im Shop aktuell ist.
Bestellungen übernehmen
Mit auswählen des Menüeintrags WooCommerce, Synchronisiere Bestellungen, werden neue Bestellungen vom Shop in DWine übernommen. Hierbei wird versucht die Bestellung einem bestehenden Kunden zuzuordnen. Dies geschieht über evtl. vorhergehenden Bestellungen oder über die Emailadresse.
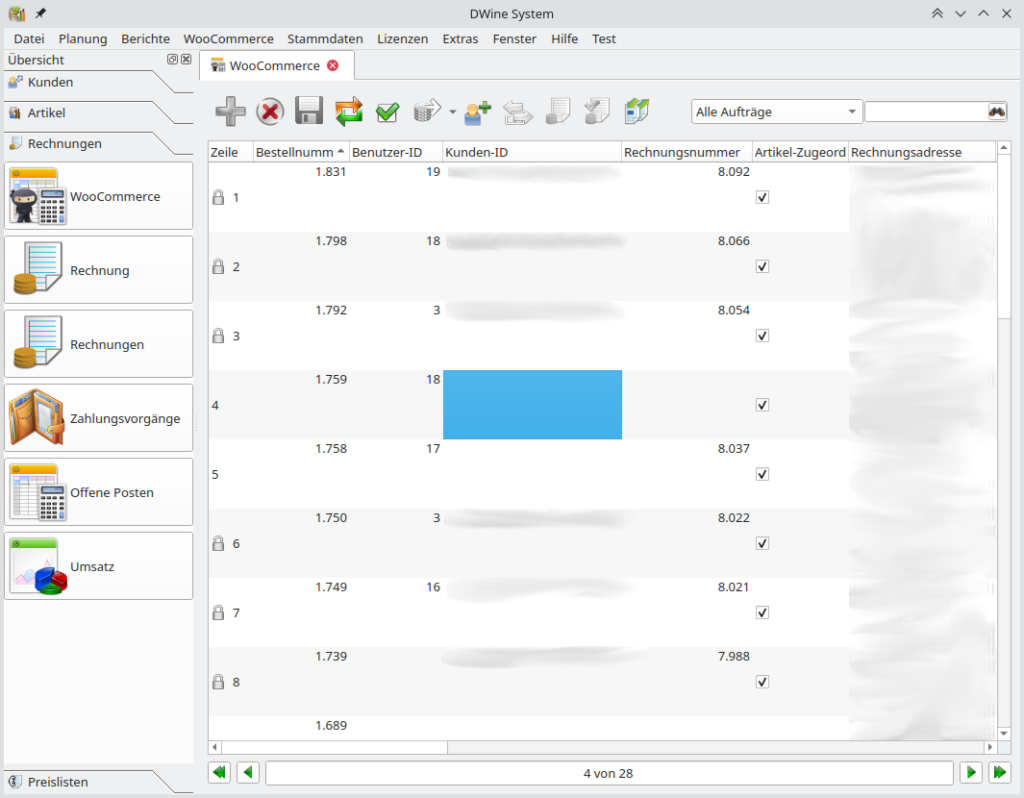
Über die Spalte „Kunden-ID“ kann man die Bestellung einem bestehenden Kunden zuordnen (analog Kundenauswahl bei Rechnung) oder man legt einen neuen Kundendatensatz auf Basis der Bestellung mit klick auf das „Kunden-hinzufügen“ Symbol (7. Symbol von links.) an.
Mit Klick auf „In Rechnung übernehmen“ (8. Symbol von links) kann diese Bestellung übernommen werden.
Ist die Bestellung fertig, so kann man mit klick auf „Als Fertig markieren“ (10. Symbol von links) die Bestellung – auch im Shop, sofern in den Einstellungen aktiviert – als abgeschlossen markieren.
Bestellpositionen mit Artikel die nicht über DWine in den Shop eingestellt wurden kann man in der Datenblattansicht der Bestellung als „Ungebundener Artikel“ markieren. In diesem Fall wird die Position in die Rechnung ohne Artikelzuordnung übernommen.
Neueste Kommentare